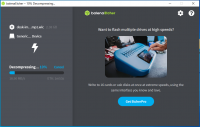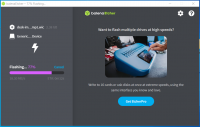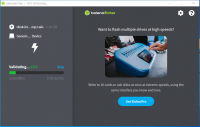Difference between revisions of "Template:How to create a bootable SD card"
Template>U0007 |
|||
| (7 intermediate revisions by the same user not shown) | |||
| Line 3: | Line 3: | ||
!colspan="4" style="width:100%; text-align:left"; border-bottom:solid 2px #ededed"|History | !colspan="4" style="width:100%; text-align:left"; border-bottom:solid 2px #ededed"|History | ||
|- | |- | ||
| − | |||
!style="border-left:solid 2px #73B2C7; border-right:solid 2px #73B2C7;border-top:solid 2px #73B2C7; border-bottom:solid 2px #73B2C7; background-color:#73B2C7; padding:5px; color:white"|Issue Date | !style="border-left:solid 2px #73B2C7; border-right:solid 2px #73B2C7;border-top:solid 2px #73B2C7; border-bottom:solid 2px #73B2C7; background-color:#73B2C7; padding:5px; color:white"|Issue Date | ||
!style="border-left:solid 2px #73B2C7; border-right:solid 2px #73B2C7;border-top:solid 2px #73B2C7; border-bottom:solid 2px #73B2C7; background-color:#73B2C7; padding:5px; color:white"|Notes | !style="border-left:solid 2px #73B2C7; border-right:solid 2px #73B2C7;border-top:solid 2px #73B2C7; border-bottom:solid 2px #73B2C7; background-color:#73B2C7; padding:5px; color:white"|Notes | ||
|- | |- | ||
| − | |style="border-left:solid 2px #73B2C7; border-right:solid 2px #73B2C7;border-top:solid 2px #73B2C7; border-bottom:solid 2px #73B2C7; background-color:#edf8fb; padding:5px; color:#000000"| | + | |style="border-left:solid 2px #73B2C7; border-right:solid 2px #73B2C7;border-top:solid 2px #73B2C7; border-bottom:solid 2px #73B2C7; background-color:#edf8fb; padding:5px; color:#000000"|{{oldid|xxxx|Year/Month/Day}} |
| − | | | ||
|style="border-left:solid 2px #73B2C7; border-right:solid 2px #73B2C7;border-top:solid 2px #73B2C7; border-bottom:solid 2px #73B2C7; background-color:#edf8fb; padding:5px; color:#000000"|TBD | |style="border-left:solid 2px #73B2C7; border-right:solid 2px #73B2C7;border-top:solid 2px #73B2C7; border-bottom:solid 2px #73B2C7; background-color:#edf8fb; padding:5px; color:#000000"|TBD | ||
|- | |- | ||
|- | |- | ||
| − | + | !style="border-left:solid 2px #73B2C7; border-right:solid 2px #73B2C7;border-top:solid 2px #73B2C7; border-bottom:solid 2px #73B2C7; background-color:#ededed; padding:5px; color:#000000"|Year/Month/Day | |
| − | + | !style="border-left:solid 2px #73B2C7; border-right:solid 2px #73B2C7;border-top:solid 2px #73B2C7; border-bottom:solid 2px #73B2C7; background-color:#ededed; padding:5px; color:#000000"|TBD | |
| − | |||
|- | |- | ||
|} | |} | ||
<section end=History/> | <section end=History/> | ||
| + | __FORCETOC__ | ||
<section begin=Body/> | <section begin=Body/> | ||
==How to create a bootable SD card== | ==How to create a bootable SD card== | ||
| − | + | This article shows how to (re)create the bootable SD card, from the binary images produced by the DESK-MX-L Yocto build, using a standard SD image flasher like [https://etcher.balena.io/ balenaEtcher] | |
| + | The process is relatively straightforward: it consists of writing the WIC file of interest generated by Yocto onto the SD card. | ||
| + | The following instruction explains how to use ''balenaEtcher'' on a Windows host. The procedure is similar when working with a Linux host. | ||
| + | * download the desired binary image to flash (<code>*.wic</code> or <code>*.wic.bz2</code>) from the [https://mirror.dave.eu/desk-mx-l/ mirror binary server] selecting the proper [[DESK-{{{kit-code}}}-L | DESK-{{{kit-code}}}-L]] release | ||
| + | **among the binaries made available in the [[mirror:{{{kit-repo}}}/| mirror]] there are several <code>*.wic.bz2</code> files for the available releases. In particular, there is the <code>dave-image-devel-desk-{{{kit}}}.wic.bz2</code> (for {{{nome-som}}}) file. This image is the one used to program the microSD card delivered along with the evaluation kit. | ||
| + | * connect the microSD card to the PC Host | ||
| + | * open balenaEtcher tool | ||
| + | * once the tool is open: | ||
| + | ** select the binary to flash by clicking on <code>Flash from file</code> | ||
| + | ** select the microSD to flash by clicking on <code>Select target</code> | ||
| + | ** flash the uSD by clicking o <code>Flash</code> | ||
| − | + | {| class="wikitable" style="text-align: center" | |
| − | + | |[[File:DESK-MP1-L-1.0.0 balenaEtcher unpack.png|center|thumb|200x200px|Unpacking]] | |
| − | + | |[[File:DESK-MP1-L-1.0.0 balenaEtcher flash.png|center|thumb|200x200px|Flashing]] | |
| − | + | |[[File:DESK-MP1-L-1.0.0 balenaEtcher valid.png|center|thumb|200x200px|Validating]] | |
| − | + | |} | |
| − | |||
| − | |||
| − | |||
| − | |||
| − | |||
| − | |||
| − | |||
| + | === SD card structure === | ||
| + | The created SD card has the following structure: | ||
| + | * raw sectors for the bootloader storage: typically this is an 8MB raw part that stores the bootloader binaries (like <code>i{{{kit}}}_flash.bin</code>) for the bootrom startup | ||
| + | * <code>FAT32</code> first partition: this will be mapped to the <code>/dev/mmcblkXp1</code> device in Linux | ||
| + | ** usually this partition contains the Linux kernel binary and the device tree blob | ||
| + | ** splash screen image is stored in this partition too for a splash image showing during U-Boot startup | ||
| + | * <code>ext4</code> second partition: this will be mapped to the <code>/dev/mmcblkXp2</code> device in Linux | ||
| + | ** this partition contains the Linux ''root file system'' | ||
| − | + | === Creating the SD card from binary artifacts === | |
| − | |||
| − | |||
| − | |||
| − | + | Even if the overall binary artifacts have been created by the Yocto build, it is highly discouraged to manually create the SD card starting from them. | |
| − | |||
| − | |||
| − | |||
| − | |||
| − | |||
| − | |||
| − | |||
| − | |||
| − | |||
| − | |||
| − | |||
| − | |||
| − | |||
| − | |||
| − | |||
| − | |||
| − | |||
| − | |||
| − | |||
| − | |||
| + | The Yocto build takes care of the overall binary consistency (like kernel modules and so on) avoiding mismatching different versions. | ||
| − | + | Moreover, the SD card is intended to be used during the development process and not for the production phase (where other deployment specifications and details have to be taken into account). | |
| − | + | <section end=Body/> | |
[[Category:{{{nome-som}}}]] | [[Category:{{{nome-som}}}]] | ||
Latest revision as of 09:08, 17 January 2024
| History | |||
|---|---|---|---|
| Issue Date | Notes | ||
| TBD | |||
| Year/Month/Day | TBD | ||
Contents
How to create a bootable SD card[edit source]
This article shows how to (re)create the bootable SD card, from the binary images produced by the DESK-MX-L Yocto build, using a standard SD image flasher like balenaEtcher
The process is relatively straightforward: it consists of writing the WIC file of interest generated by Yocto onto the SD card. The following instruction explains how to use balenaEtcher on a Windows host. The procedure is similar when working with a Linux host.
- download the desired binary image to flash (
*.wicor*.wic.bz2) from the mirror binary server selecting the proper [[DESK-{{{kit-code}}}-L | DESK-{{{kit-code}}}-L]] release- among the binaries made available in the [[mirror:{{{kit-repo}}}/| mirror]] there are several
*.wic.bz2files for the available releases. In particular, there is thedave-image-devel-desk-{{{kit}}}.wic.bz2(for {{{nome-som}}}) file. This image is the one used to program the microSD card delivered along with the evaluation kit.
- among the binaries made available in the [[mirror:{{{kit-repo}}}/| mirror]] there are several
- connect the microSD card to the PC Host
- open balenaEtcher tool
- once the tool is open:
- select the binary to flash by clicking on
Flash from file - select the microSD to flash by clicking on
Select target - flash the uSD by clicking o
Flash
- select the binary to flash by clicking on
SD card structure[edit source]
The created SD card has the following structure:
- raw sectors for the bootloader storage: typically this is an 8MB raw part that stores the bootloader binaries (like
i{{{kit}}}_flash.bin) for the bootrom startup FAT32first partition: this will be mapped to the/dev/mmcblkXp1device in Linux- usually this partition contains the Linux kernel binary and the device tree blob
- splash screen image is stored in this partition too for a splash image showing during U-Boot startup
ext4second partition: this will be mapped to the/dev/mmcblkXp2device in Linux- this partition contains the Linux root file system
Creating the SD card from binary artifacts[edit source]
Even if the overall binary artifacts have been created by the Yocto build, it is highly discouraged to manually create the SD card starting from them.
The Yocto build takes care of the overall binary consistency (like kernel modules and so on) avoiding mismatching different versions.
Moreover, the SD card is intended to be used during the development process and not for the production phase (where other deployment specifications and details have to be taken into account).
[[Category:{{{nome-som}}}]]